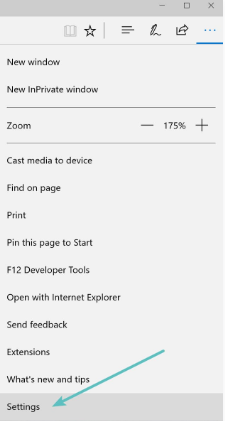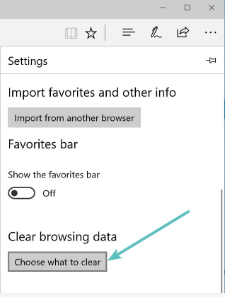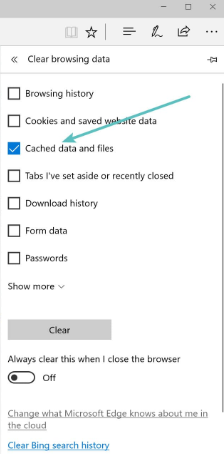> HELP
How to clear the cache and delete the browser cookies
Description
- The deletion of cookies can solve all problems related to difficulties in accessing, as the impossibility of entering one site, the impossibility to remain connected and error messages relevant to the user's cookie settings.
- The cache emptying can solve all problems connected to pages never fully loaded, left open, blocked , to the display of not updated e content; online applications (as games) that do not answer.
Removing
Cookies are pieces of information stored by your browser on your computer to customize what you see in your Web page. Cache consists in information stored in your computer to speed up the Web pages loading. By cleaning cookies and cache many problems relevant to the browser functionality.
To set the browser in order to empty the cache and delete cookies, click on the link relevant to your browser instructions.
Notifications:
- Other browsers – If you use a browser different than the ones above mentioned and you want to know how to delete cookies and empty the cache, please see the help file of your browser.
- Attention: deleting cookies, you are deleting also all web sites , passwords, access information (web site no longer recognizes you), specific preferences for different sites, etc.
- To empty the browser cache in Internet Explorer, click on the cog icon at the top right to enter the Tools menu. Then search for Security and select Delete Browsing history in the submenu
- You can also enter the menu by using the shortcut: CTRL + SHIFT + CANC. Internet Explorer will open a popup.
- Be sure to select only the box for Internet Temporary files and the web site file to avoid to delete important information. Then click on the Remove button down.
- Close and restart the browser.
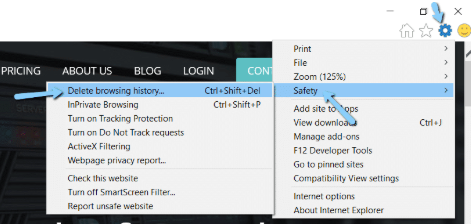
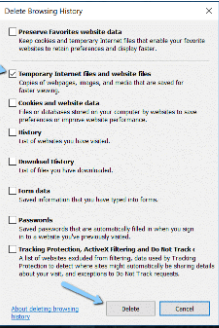
- To empty the cache of Mozilla Firefox browser, begin by clicking on the Hamburger icon on the top at the right and by selecting the History
- Then, in the following menu, select Delete previous history
- You can enter the menu through the shortcut CTRL + SHIFT + CANC. Then Firefox will open a popup.
- In the time range to clear: drop-down menu, select All. Then make sure to select only the Cache folder to avoid to erase important Browsing data. Then click on "Erase now" to empty the cache
- Close and reboot your browser.
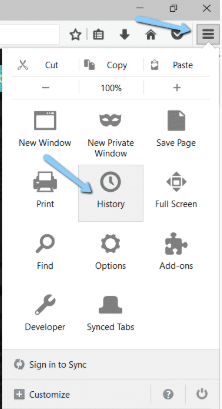
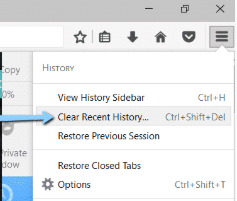
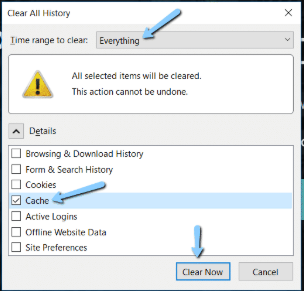
- To empty the cache of Safari browser, you can choose between two options. If you are trying to delete the whole Browsing History (including cookies and visited pages), go on Safary → Erase browsing history
- Besides browser cache, it will erase even the browsing history, cookies, etc. To empty the Safari browser cache only, activate the Develop menu in Preferences → Advanced and select Show Develop Menu in the Menu bar
- Then go on Develop → Empty Cache to empty the Safari Browser Cache
- Close and restart the browser.
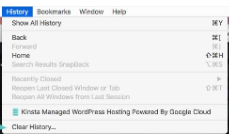
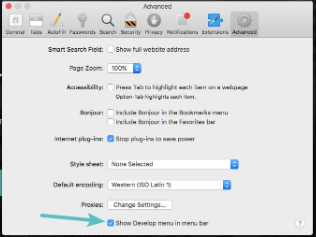
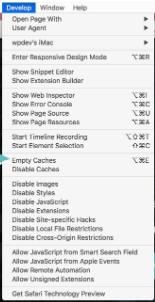
- To empty the cache of Google Chrome browser, begin by clicking on the three points menu icon on the top at right in your browser window. Then search for the Other instruments option and select Erase browsing data from the submenu
- Alternatively, it is also possible to use the hotkey combination CTRL + SHIFT + CANC
- Chrome will open a new tab with a popup window named Erase browsing data
- Make sure that only the Images folder and the files stored in the cache are selected. Otherwise you could delete accidentally the browsing history, the saved passwords, cookies and much else
- You can also change the time frame on the top, even if usually the default setting of 4 weeks is perfect. Then click on Erase browsing data to empty the cache. And that's all: the cache of your Chrome browser nos is empty
- Close and restart the browser.
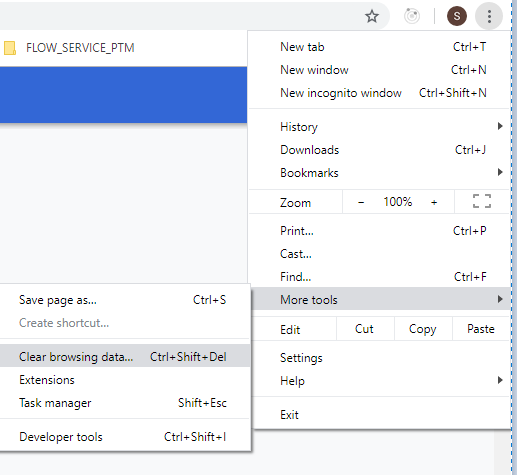
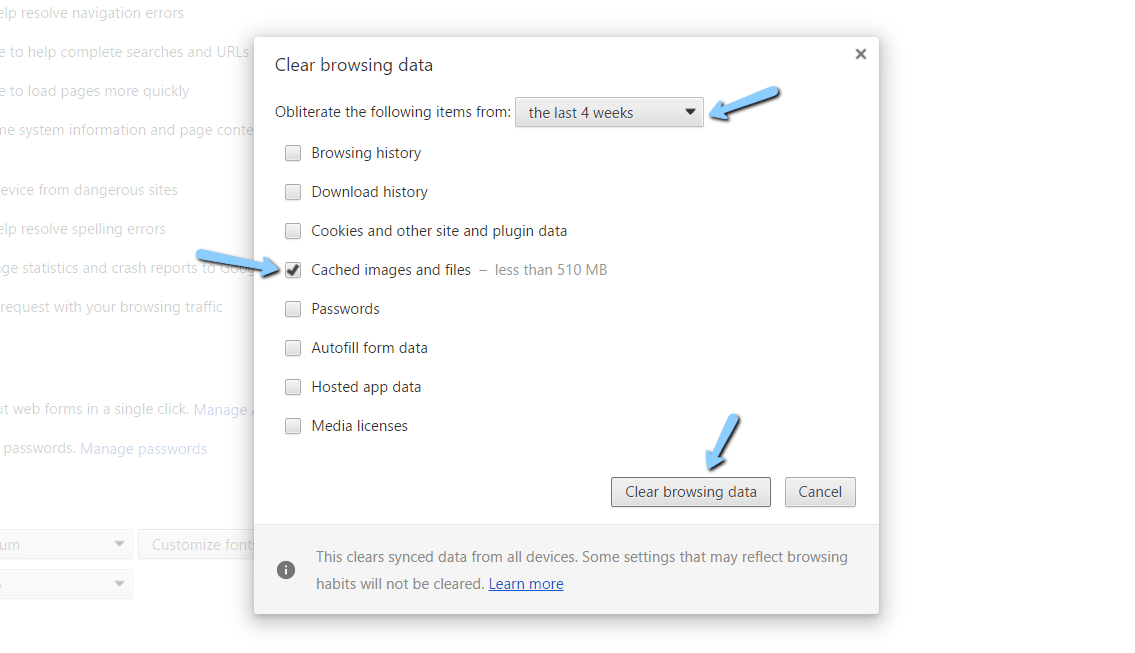
- To empty the browser cache in Microsfot Edge, click on the three points menu icon on the top at right in the browser window
- Scroll down and click on Choose how to delete
- Make sure to select only the box Stored data and files in the cache to avoid to delete important information
- You can also enter the menu by using the shortcut CTRL + SHIFT + CANC
- Then click on the button Delete below
- Close and restart the browser.